回転ツールは角度を指定してオブジェクトを回転したり、回転させたオブジェクトをコピーすることができます。 リンク配置は、パソコンの中に保存している画像ファイルを参照して、 イラストレーター上に表示します。 ①画面上部にある「ファイル」から「配置」をクリックします。 ②配置したい画像を選択し、「配置ボタン」を押します。 ③画像が配置されました。 ④配置後に画像名や画像ファイルの場所を変更した場合、このような画面が表示されます。 ⑤「いいえ 簡易的に回転させるならバウンディングボックス オブジェクトを簡易的に回転・拡縮させるには バウンディングボックス が便利です。 画面上部の 表示 → バウンディングボックスを表示 をクリックするとバウンディングボックスを表示できます。 イラレの操作に慣れるとバウンディングボックスは邪魔になるかもしれませんが、ビギナーの方には便利な
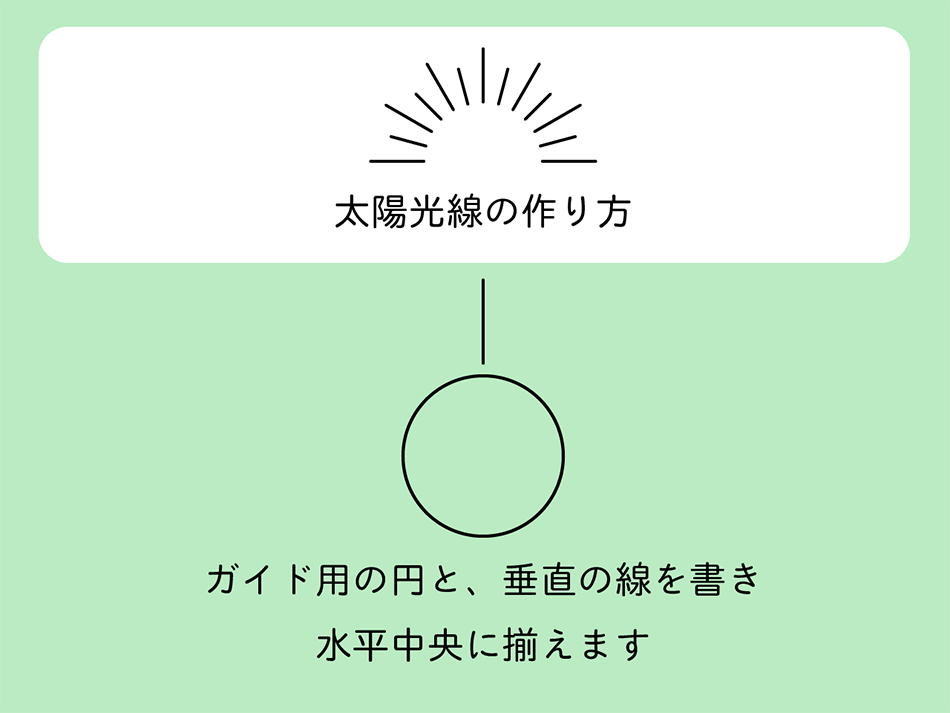
デザイナーtantanのポートフォリオサイト ウェブデザイン 印刷物 イラスト 広島
イラレ 画像 回転
イラレ 画像 回転-イラレについてのシノゴノ パスに沿って回転させる方法は未解決なので誰か思いついたら教えてください。 画像もブラシに登録できるようになったので、ラスタライズしてしまうのはアリですね! 次に線の反対側の先をクリックしてあげることで、オブジェクトが線対称に反転します。 (ちなみにこの時、「Shift」を押しながら2つ目のクリックをすると、線が90度、180度となるように引かれるので、オブジェクトを綺麗に反転できます。
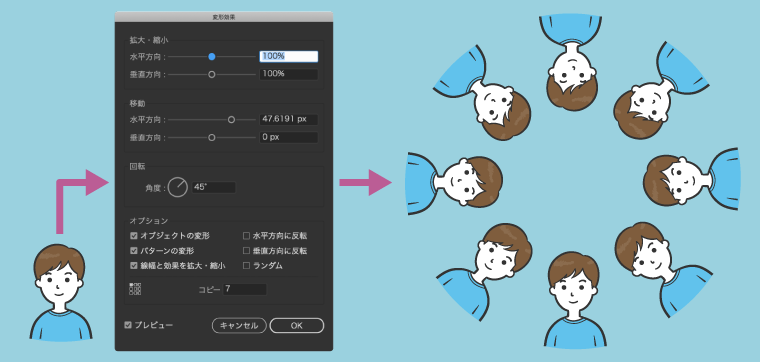



イラレでオブジェクトを円形にそって複製 配置する方法
アウトライン化した文字・図形などのオブジェクトを傾けてデザインした後に、元に戻したい時ってありますよね。今回はIllustrator(イラストレーター)で作成した傾いたオブジェクトを正確に水平に戻す方法をご紹介します。 イラストレーターのカンバスを180度回転することはできますか? リーフレットを作成中でデータをもらいました。修正個所を自分で直しているのですが例えば下記のような画像だと真ん中のページが逆になっていて文字の入力やら画像の配置がすべて逆なので難しいです。そこでカン15年1月にIllustratorを使うとき、私が手放せない10個のスクリプト DTP Transitに公開してから2年。 現在の10スクリプトをまとめてみました。 加えて、スクリプトでできること(一覧)と題して、入手できるスクリプト(無料・有料)をカテゴリで分類し、何ができるか、また、そのリンク先を
Adobe Creative Cloud で設定を同期; 手順回転ツールを利用する Illustratorを起動し、長方形ツールで矩形を描画します。 回転させる図形が選択された状態で、ツールパレットから 回転ツールをクリックします。 キャンバス上の図形をドラッグします。 図形の中心を中心にして図形が回転できます。 ドラッグを終了した位置に図形が回転します。ワープ《絞り込み》でつくった図形を回転すると、形が崩れます Illustrator CS3 Leopard で作業しています。 長方形をつくり、ワープ《絞り込み》を適用しました。 ダイアログ画面の「垂直方向」をオン、 「カーブ」で形を整えました。 それから、30度傾けて使う必要が出てきたため、 回転ツールで傾けると形が崩れてしまいました。
5上記の方法だと画像を回転すると画像の一部が表示領域の外に行ってしまいます が、 そのまま回転を確定すると 画面外に行った部分は切れた状態で保存されます。 回転後も画像全体を表示したい場合は、表示領域であるキャンバスのサイズを回転前に広げておく必要があります。Jan , 4 設定が完了すると画像に設定したメッシュがかかります。 5 Illustrator のツールバーから「自由変形ツール」を選択すると、ツールウィジェットが表示されるので「パスの自由変形」ツールを使用します。 6 画像をモニタの形に合うように変形していきます。 7Illustrator での Touch Bar の使用;



イラストレーター Adobeillustrator 講座
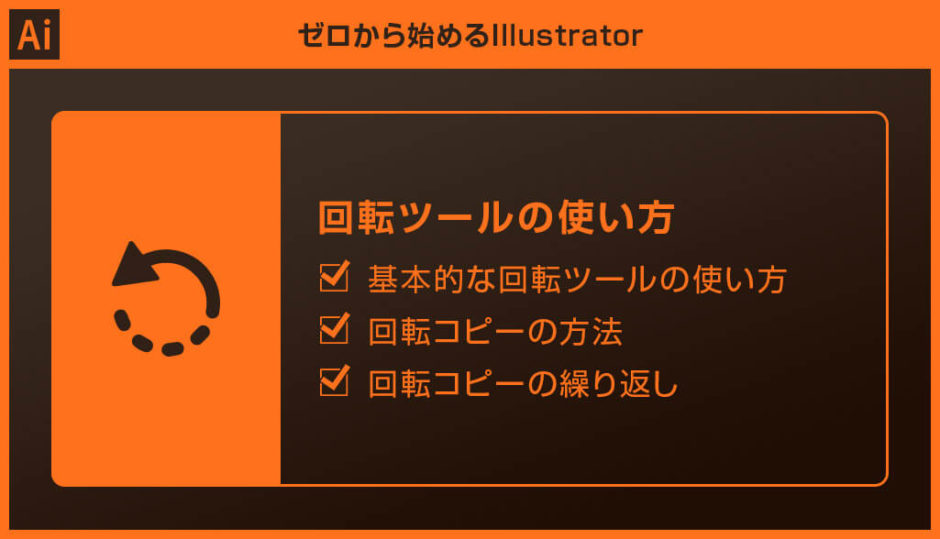



Illustrator 回転ツールの使い方と回転コピーの方法 脱初心者 S Design Labo
回転させたいオブジェクトを選択し、回転ツールを選択、 Altを押しながら中心にしたい点をクリック ダイアログボックスが開くので、任意の角度を入力しコピー。 作業を繰り返して完成です。(CtrlDで同じ作業を繰り返すことができます) お疲れ様でした。これで回転角度が判明! 情報ウインドウがあればそこに。 ない場合は回転ツールをダブルクリックすると、そこに表示されている角度の数値が回転角度です。 このオブジェクトの場合は、5407°の回転がかかっていることが判明しました。 まとめ レイヤーにある画像すべてを回転させることができます。 90°、180°画像を回転させる 90°や180°画像を回転させます。 「イメージ」→「画像の回転」から180°、90°(時計回り)、90°(反時計回り)から好みの角度を選択します。
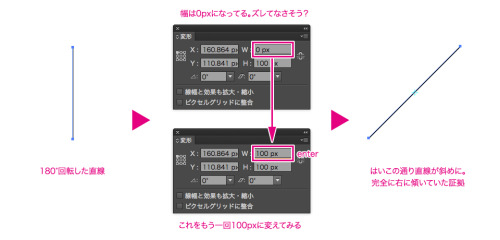



Illustrator Ccの回転が雑な件について Saucer
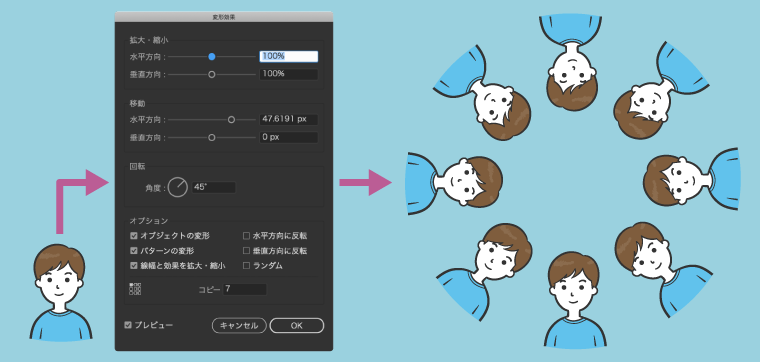



イラレでオブジェクトを円形にそって複製 配置する方法
後は、回転させたい秒数の部分に縦の青い線を合わせて回転の数字を動かしたい角度に合わせます。左側の数字が回転数で右側が角度です。画像の場合だと3回転して240回転します。 プレミアプロ Premiere Proで画像を拡大・ズームにする 回転ツールで回転させる スマートガイドをonにしたら、選択ツール(vキー)で回転させたいオブジェクトを選択します。 オブジェクトを選択したら、ツールバーから回転ツール(rキー)を選択します。イラレアートボードガイドの中心線「センターマークを表示」「十字線を表示」の使い方 41ビュー / 1日 19年9月6日 に投稿された
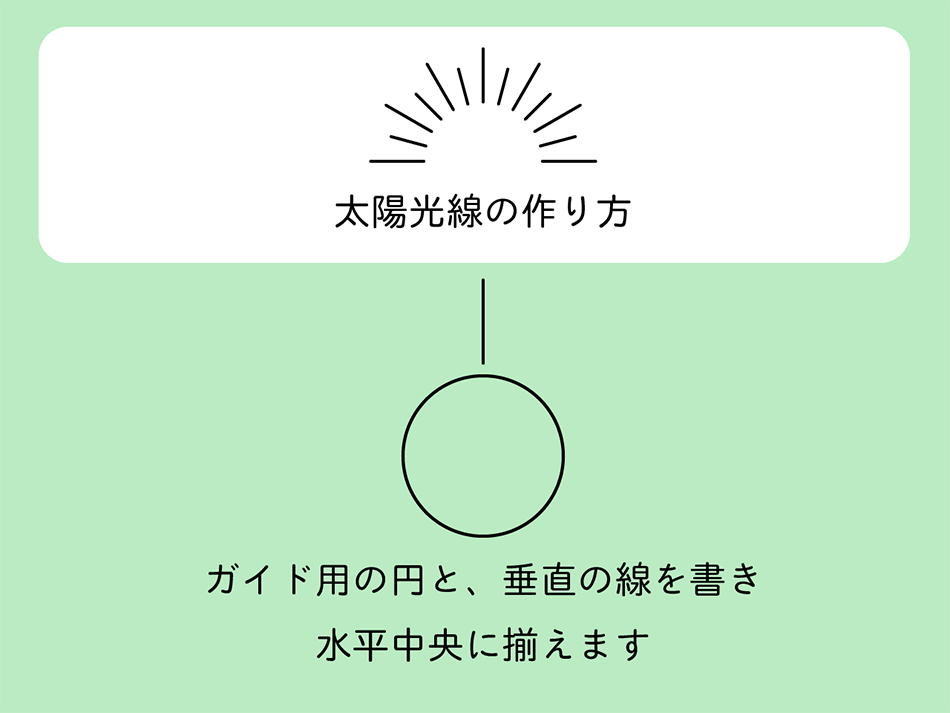



デザイナーtantanのポートフォリオサイト ウェブデザイン 印刷物 イラスト 広島
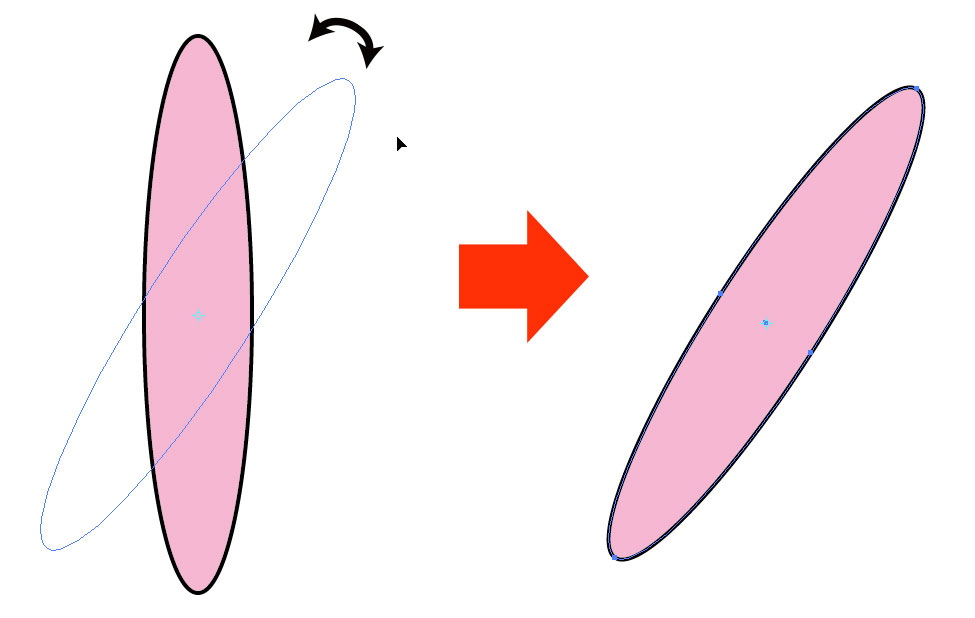



Illustrator 回転ツールの使い方 バンフートレーニングスクール スタッフ ブログ
イラストレーターの回転ツールについて説明 画像の切り抜きをイラストレーターのオブジェクトが選択できない原因と固定ロックの解除方法 Illustratorのアートボードのキャンパスそのものを回転 解決イラレの画像これで回転角度が判明! イラレのアートボード回転 アートボードを用紙方向で90度回転させることができます。 フォトショップの最新版cs6を使っています。たまに写真などの画像を開くと、画像が90度回転して開かれることがあります。これは何故でしょうか?私が使っているデジカメでは3264×2448のサイズで写真を取っており、そしてパソコンにダウン
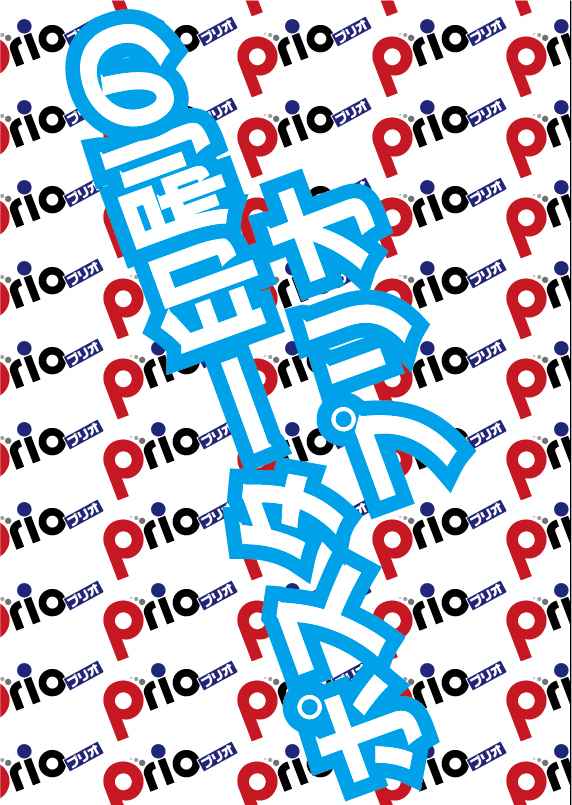



Illustrator パターンの回転にご注意を ポスター印刷のプリオ
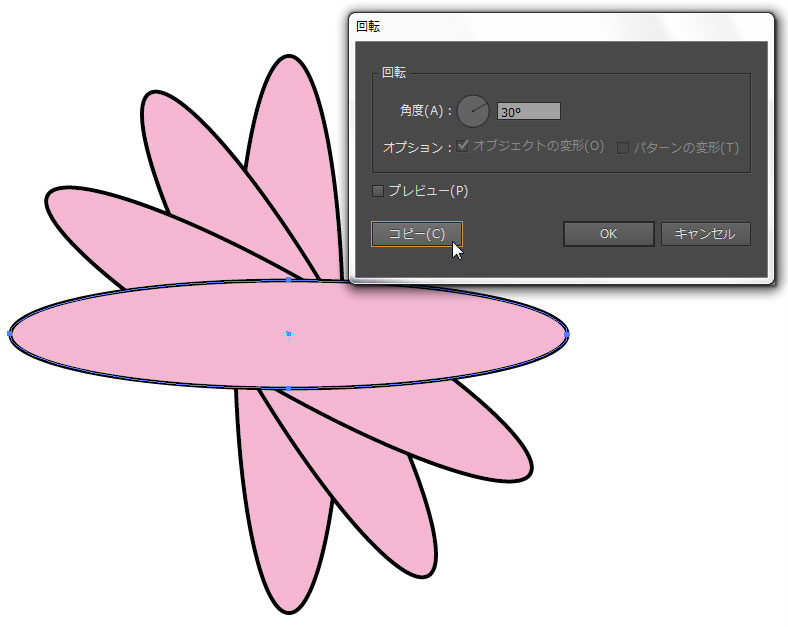



Illustrator 回転ツールの使い方 バンフートレーニングスクール スタッフ ブログ
イラストレーターでカンバスを回転して表示させるにはどうしたらいいでしょうか。 イラレにおける矢印の作り方について、Webデザイナーの筆者が初心者向けに見やすい画像で解説します。これを読めば、基本的な矢印の作り方に加えて、曲線矢印の作り方もわかります。ぜひ読んで、イラレの矢印の作り方をマスターしましょう! 作成した図形を選択して、メニューの「効果」から「3d」→「回転体」をクリックします。 3d回転体の設定パネルが表示されます。先ほどの図形は回転された状態のオブジェクトで表示されているのがわかります。
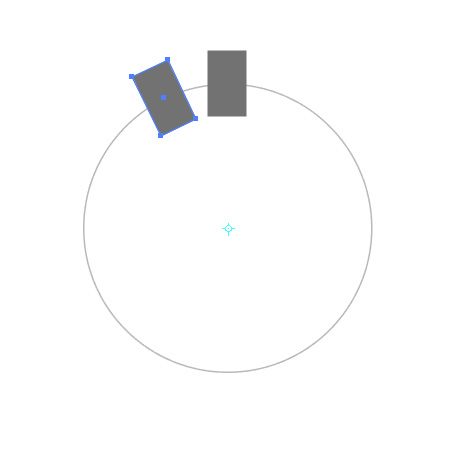



イラストレーター 回転ツールの簡単な角度入力 J Cool Blog
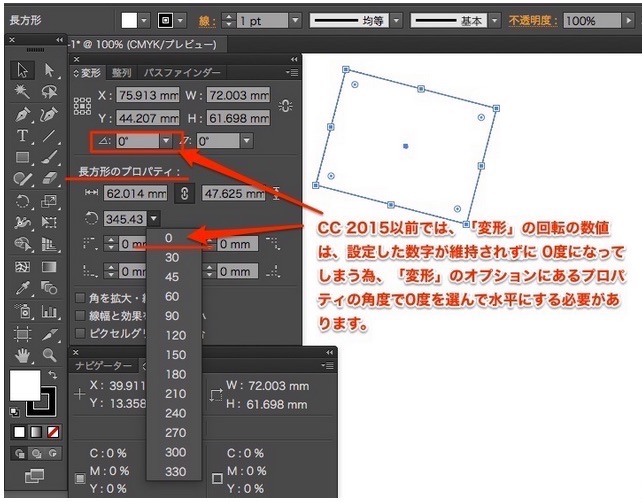



Illustratorで回転したオブジェクトを元に戻したい Too クリエイターズfaq 株式会社too
回転・反転させると形状が乱れる Illustrator の 回転ツール 、 リフレクトツール 、 自由変形ツール を使って、オブジェクトの回転や反転を行うと、オブジェクトの形状が乱れてしまいます。 例えば、オブジェクトを選択し、回転ツールや自由変形ツールで Shift キーを押しながら左に 90° 回転したり、リフレクトツールで左右反転させた時点でアウトです。 回転イラストレーターでオブジェクトが動かなくなるのには、いくつか原因が考えられます。 下記の方法を1つずつ試してみてください。 チェック1)レイヤーにロックがかかっていないか? まずはレイヤーにロックがかかっていないか確かめましょう。 ドックで「レイヤー」をクリックし、鍵 イラレラボ illustratorlabo Tips_配置画像にフチやドロップシャドウをつける 追記(15年8月18日): 3Dの押し出しで線いけたーと思ったら破線はダメだった|Illustratorで配置した画像に(アピアランスで)フチを付けたり、ドロップシャドウを設定する DTP




Illustrator 形状に変換 で作ったカコミごと回転を あかつき おばなのdtp稼業録



文字 画像を回転させよう 身につく役立つイラストレーター
Illustrator(イラストレーター)の機能を使い、オブジェクトをバランスよく配置する時短テクニックをご紹介します。桜の花びらや紅葉・ドット・星などのオブジェクトをランダムにバランスよく配置しようとした時の「しっくりいかない」を解消できる方法です。解決イラレの画像「消しゴムツール」で消えない理由 41ビュー / 1日 19年7月22日 に投稿された; Illustrator CC選択ツールでオブジェクトの拡大・縮小・回転ができない時の対処方法 イラストレーターで選択ツールが上手く機能しない場合(具体的には拡大・縮小・回転ができない)は、バウンディングボックスの設定を確認してください。
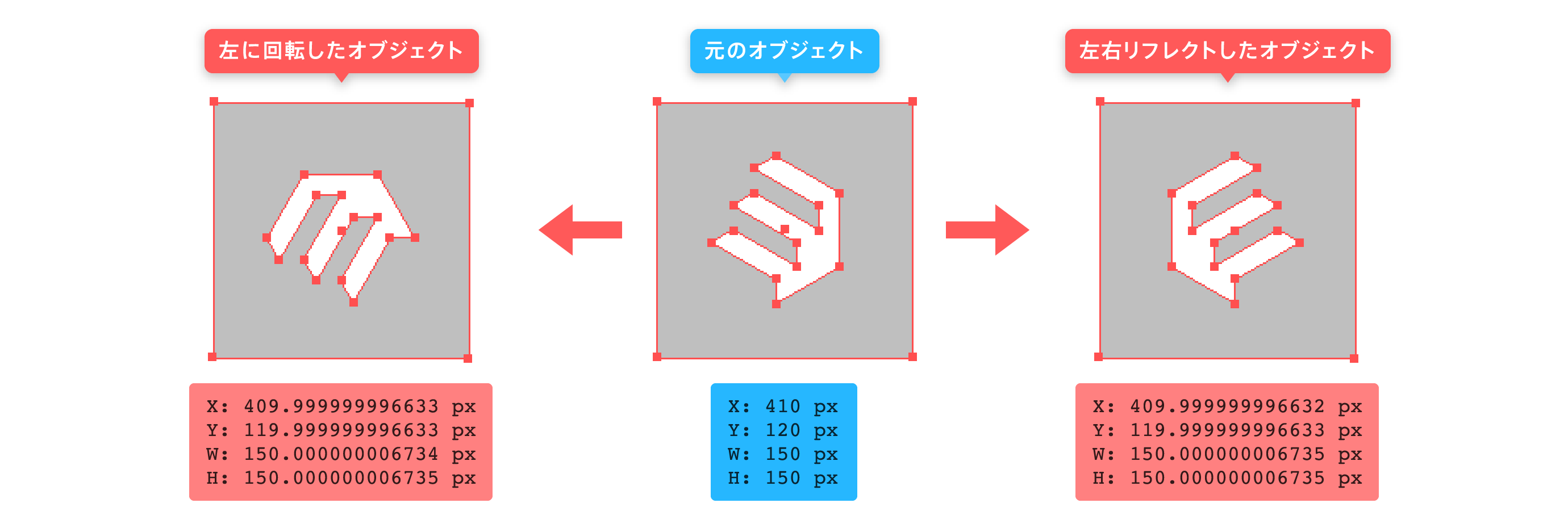



3flab Inc Illustrator の回転とリフレクトと歪み




Illustratorでの縦組み時の文字回転 Dtp Transit
Illustrator パターンの回転にご注意を! こんにちは! データ処理チームの清水です! 今回は、 「パターン」 と 「回転」 についてご紹介いたします! わかりやすいように画像でご説明いたします。 ふむふむ。 背景をスウォッチパターンで作っている。 これを90度回転させたいなー。 回転ツールかIllustratorで配置(リンク)画像が謎回転する さて、本日データ処理チームではIllustratorにリンクされている画像が 90度回転して表示されるというトラブルがありました。 ご入稿頂いた出力用データは、Illustratorで作成されたaiデータです。 このaiデータに、Photoshopで編集されたpsdデータが配置されていました。 制作されたお客様のPCでは、問題なく表示されていた様 イラストレーターでキャンバスごと回転させる方法を教えて下さい。 イラレで作業中のキャンバス全体を回転させる方法を教えてください。オブジェクトではなく用紙ごとです。アドプリントというところでテンプレートをダウンロードしたら名刺が横型しかなかったのですが縦の名刺を



Illustratorでパターンのみ回転 Love金沢水彩画



Tips 回転の基準点をつくる イラレラボ Illustrator Labo
もとの画像を残したまま反転させたいのでコピーをクリックします。 すると あれ? ハートが重なってしまいました。 これではいけませんね。 実は画像をよく見ていただくと分かりますが、リフレクトツールを選択すると薄い水色のターゲットが表示されます。 反転はこのターゲットを中心として行われます。 綺麗なハートにしたい場合、反転の中心は 画像を配置するときに「リンク」で行っても、Illustratorファイルを保存するときに表示されるダイアログボックスで「配置した画像を含む」にチェックを入れて保存すると、次にファイルを開いた時、意図せず画像が「埋め込み」になってしまいます。 年明けからPCを変更したのですが、 もののすぐにイラストレーターがフリーズします。 ・アートボードのコピーを始め、拡大・縮小、移動など、 少しの動きですぐにフリーズします ・アンインストールを行っても変化なし ・データの容量にかかわらず(例えば500KB以下でも)フリーズ



Adobe Photoshop Cs6使い方辞典



Adobe Illustrator Cc使い方辞典
まず開いているファイルの解像度を確認する まず、Illustratorはベクター形式でファイルが作成されています。 なのでIllustratorで作成されたオブジェクトは、 いくら拡大してもぼやけたりせずに滑らかに表示され拡大縮小しても劣化はありません。 逆にphotoshopや写真などの画像は、pixelで管理しているラスター表示なので拡大すると沢山の四角形が集まって表示されて イラレを立ち上げます。トレースしたい画像を取り込みたいので、ファイルの配置を選択します。 配置画面が出るので、画像を選びテンプレートを選択し、配置ボタンをクリックします。 画像が下絵として配置されました。 Illustratorで画像を切り抜き・トリミングする方法を実際の操作画面を用いて解説します。Illustratorで画像を切り抜く3つの方法と、それぞれのメリット・デメリットについてやトリミングする際の注意ポイントも解説します。



図形ツールで作るレースの作り方 イラストレーター
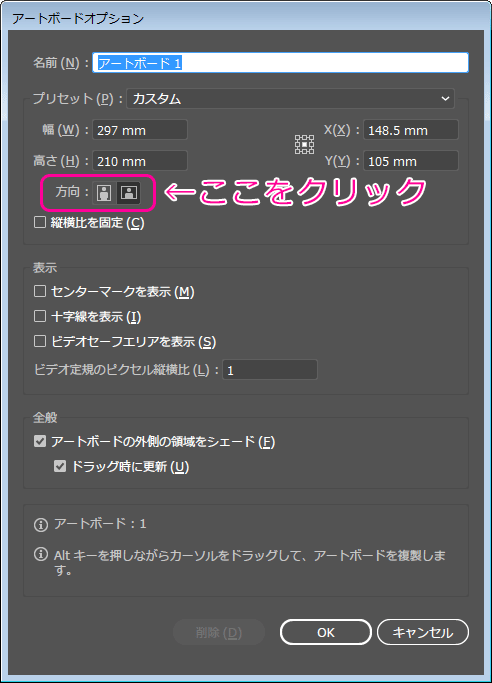



Illustratorでアートボードを回転させる方法 浜村拓夫 作品集
イラレの使い方|線と塗りの基本 使い方 イラレの使い方|長方形ツールでいろんな四角形を書いてみよう 使い方 イラレの使い方|選択ツールとダイレクト選択ツールの違い 使い方




知っておこう Adobe Illustrator 回転 反転の問題点 宮澤聖二 Onthehead Note




イラレで回転する方法 Illustrator Cc 使い方 セッジデザイン
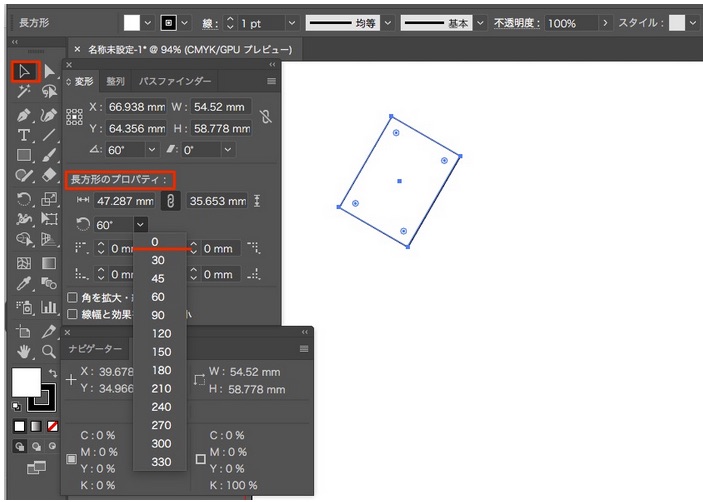



Illustratorで回転したオブジェクトを元に戻したい Too クリエイターズfaq 株式会社too




Illustrator イラストレーター でテキストエリアの回転 Illustrator イラストレーター 入門




イラストレーターで文字の回転 拡大 位置調整 文字タッチツール




イラレ使ってたら画面が回転した Veglコンテンツ
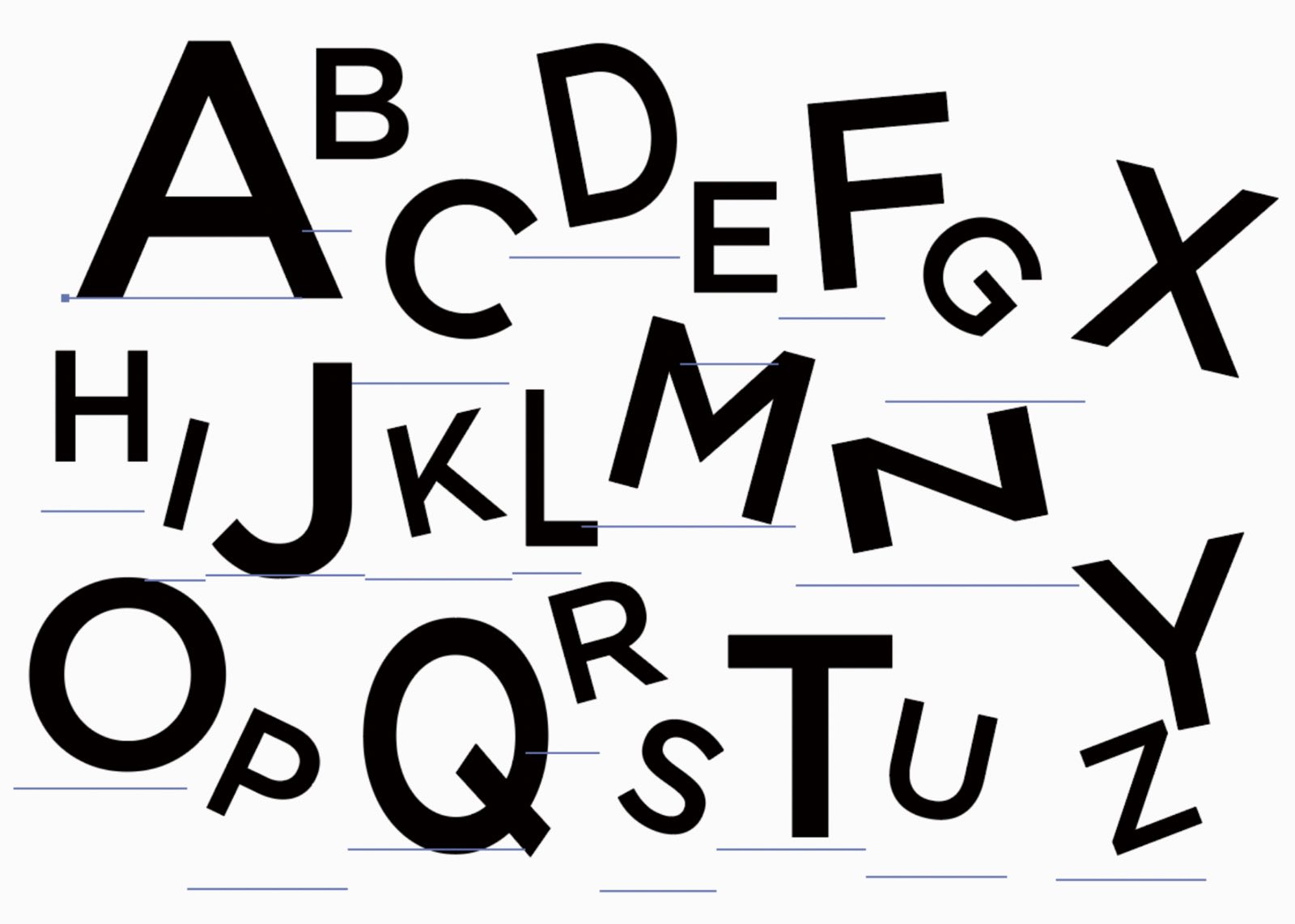



イラレで文字を自由変形や斜めに回転させる編集を文字タッチツールでする方法 Stay Gold
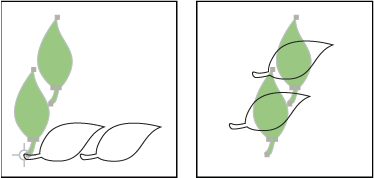



Illustrator でオブジェクトを回転またはリフレクトする方法




イラレで回転する方法 Illustrator Cc 使い方 セッジデザイン



イラストレーターで角度を戻す 回転したオブジェクトを水平 垂直に戻す方法 Hotpicks
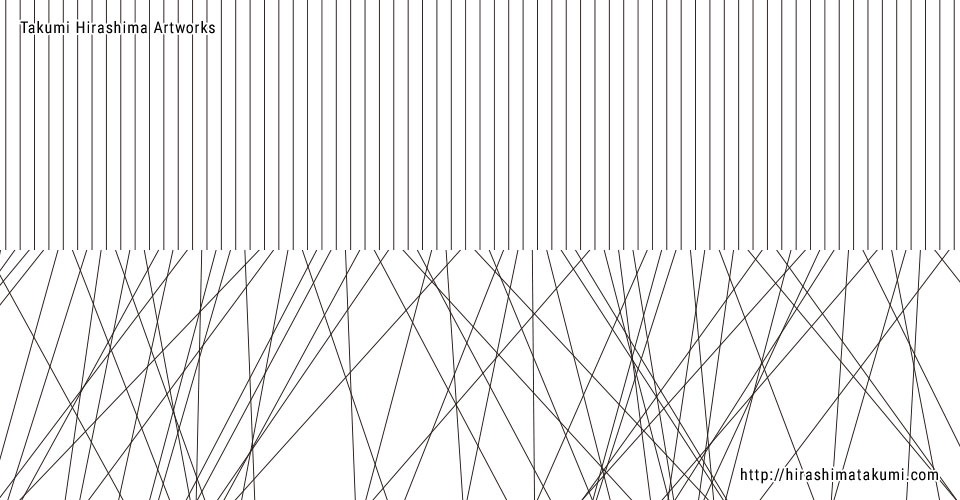



イラストレーター 線の束をランダムに回転させる方法 By Takumi Hirashima




即解決 オブジェクトを回転させる 図解で覚えるillustrator イラレ基本操作編 Office 7e 公式ウェブサイト




Illustrator でオブジェクトを回転またはリフレクトする方法
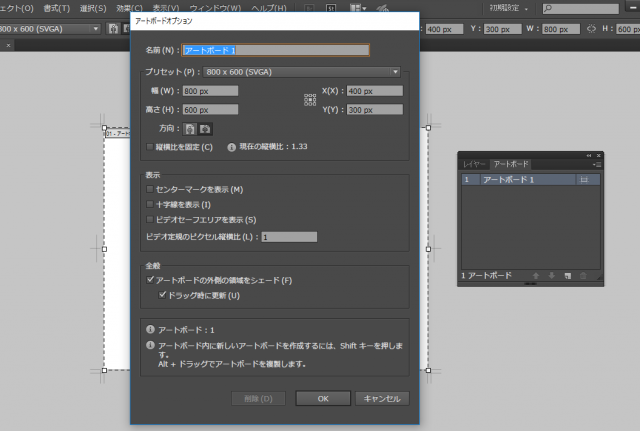



イラストレーターでアートボードを回転する方法 Ux Milk



イラレで立体的な図形を作ってみよう Designers Tips
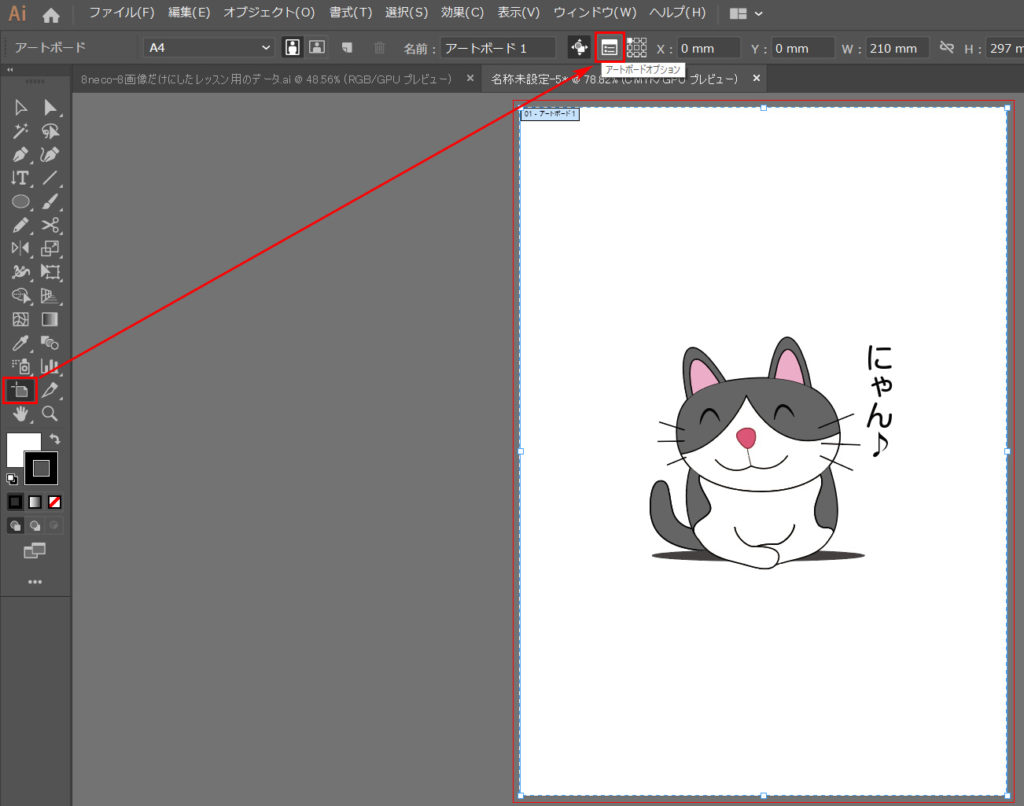



Illustratorのアートボードのキャンパスそのものを回転する方法 イラレ屋
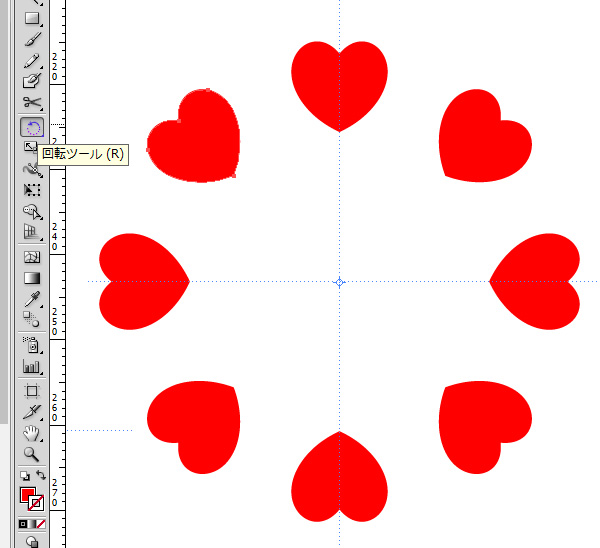



Illustrator回転コピーでオブジェクト中心を軸に指定角度で複製する方法 動画 イラレ屋
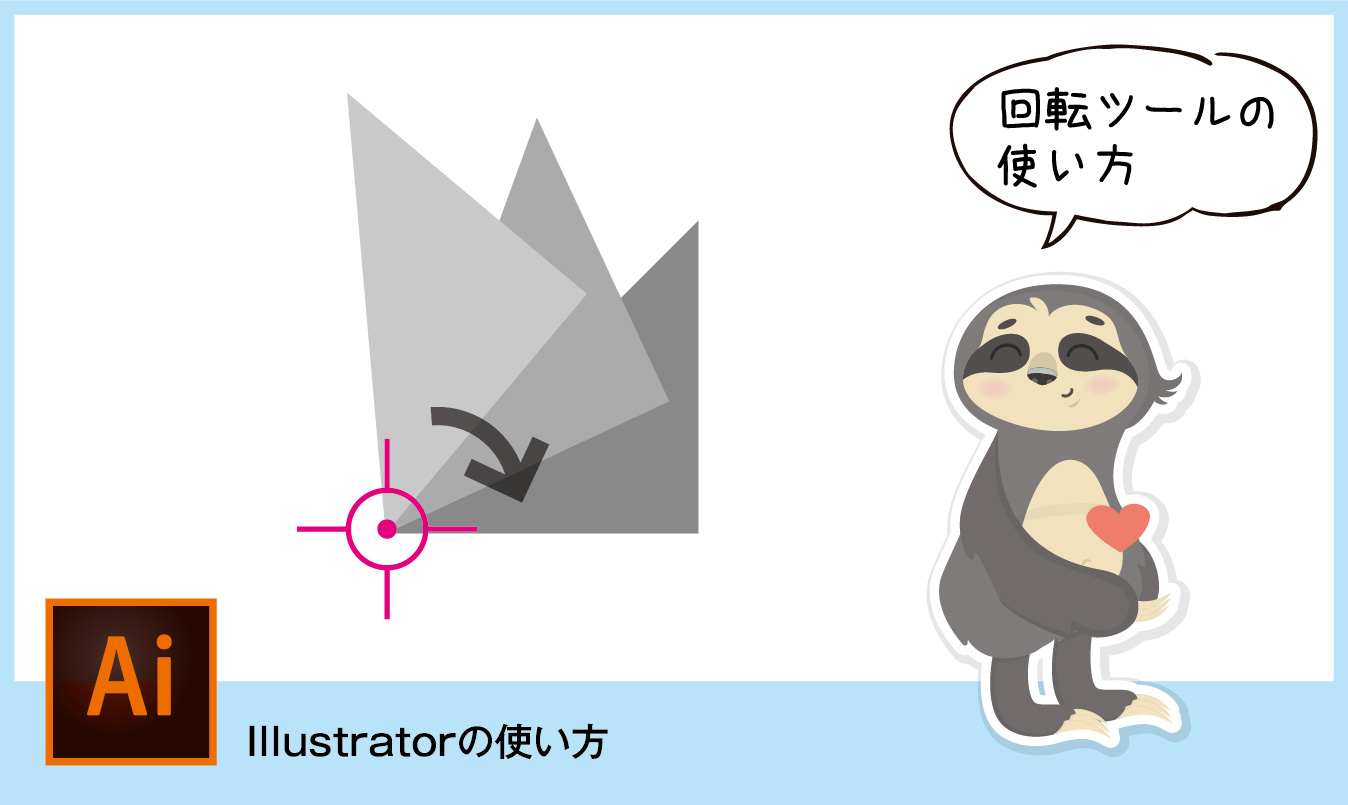



Illustratorの回転ツールの使い方 基準点やコピーの方法 ただデザ



イラストレーターで角度を戻す 回転したオブジェクトを水平 垂直に戻す方法 Hotpicks
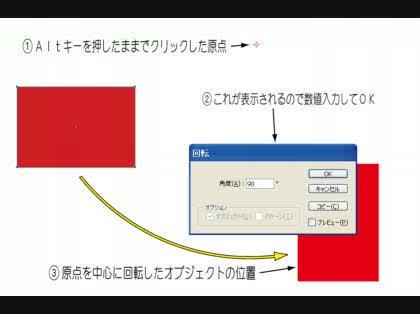



イラストレーターの回転ツールの原点が中心に戻ってしまいます 初歩的 画像編集 動画編集 音楽編集 教えて Goo



1
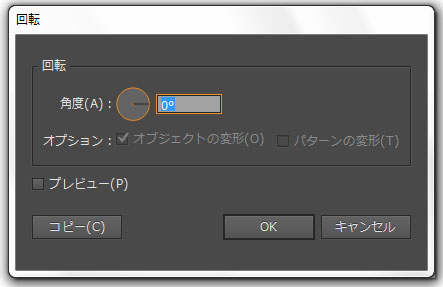



Illustrator 回転ツールの使い方 バンフートレーニングスクール スタッフ ブログ



セグメントと文字の角度を合わせるillustratorのスクリプトを作りました Saucer




レイヤーを立体構造のように見せる方法 Dtp Transit




3d の押し出し ベベルと回転体 Illustrator Cs5 の使い方 カフィネット



パターンごとオブジェクトを回転したい Illustrator Dimenshop 技術部
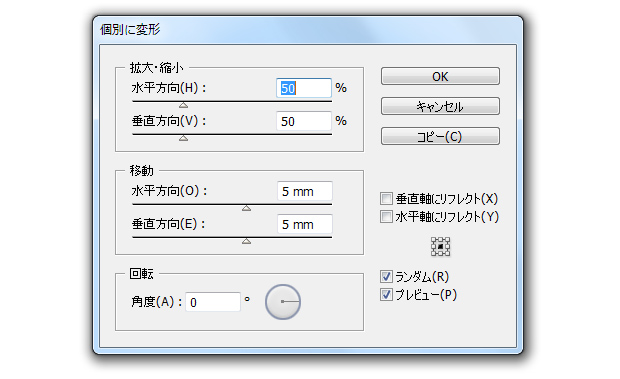



Illustrator 個別に変形 ランダム Webディレクター ハラヒロシのブログ



Q Tbn And9gcrd09ggnfgu Ddzlc D8it7pakzv4twmpp53crhpxcvjgssjg6f Usqp Cau



イラストレーターの回転ツールの使い方




Adobe Illustratorで指定した基点を中心にオブジェクトを回転させる方法 Plan B Works
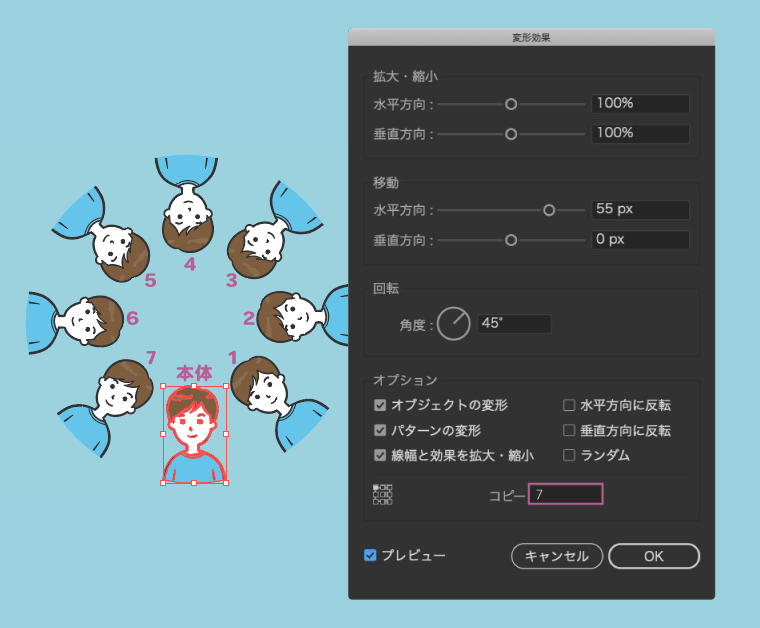



イラレでオブジェクトを円形にそって複製 配置する方法
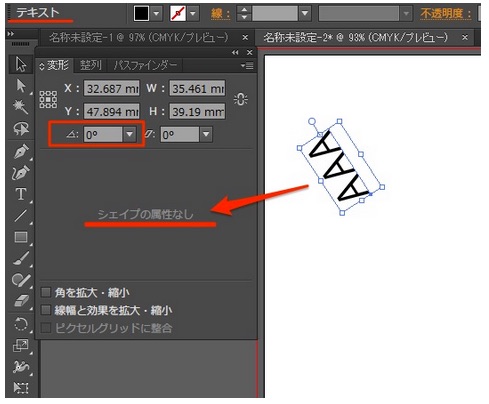



Illustratorで回転したオブジェクトを元に戻したい Too クリエイターズfaq 株式会社too



イラストレーターの回転ツールの使い方 Winol 特価パソコンソフト情報局




Illustratorでcdの盤面や鍋の底のような円形回転グラデーションを作る方法
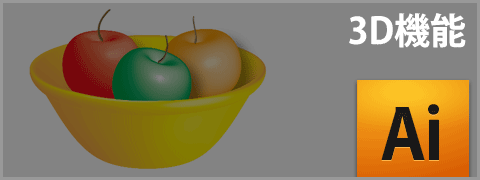



Illustrator Cs4の3d機能 回転体 を使って立体的なオブジェクトを作る方法 Dtpサポート情報




回転ビューツール でカンバスを回転させる フォトショップ カンバス デザイン




Illustrator パターンの回転にご注意を ポスター印刷のプリオ
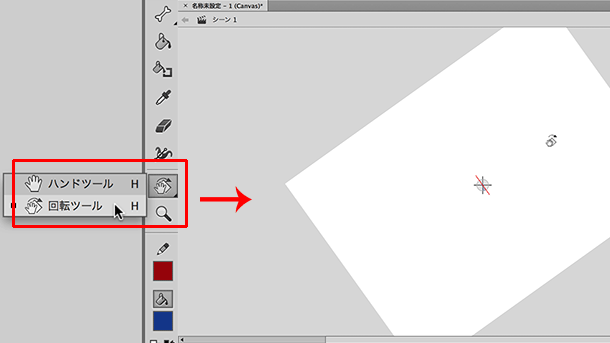



イラレ アート ボード 回転 Article
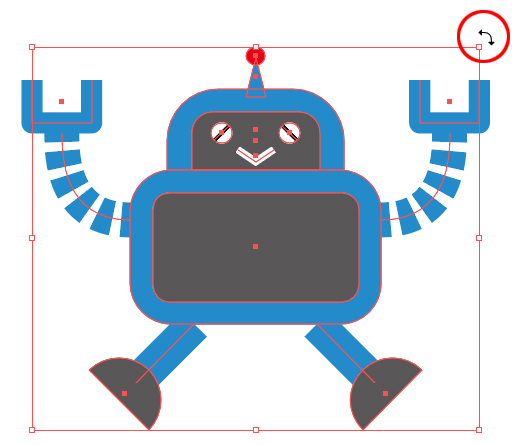



解決 イラレバウンディングボックス回転できない イラレ屋
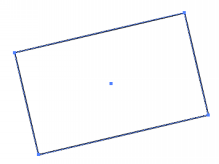



Illustrator テキストオブジェクトの回転角度の情報は残せる アドビ認定インストラクター まきのゆみの Adobeデザインソフト マスター教室
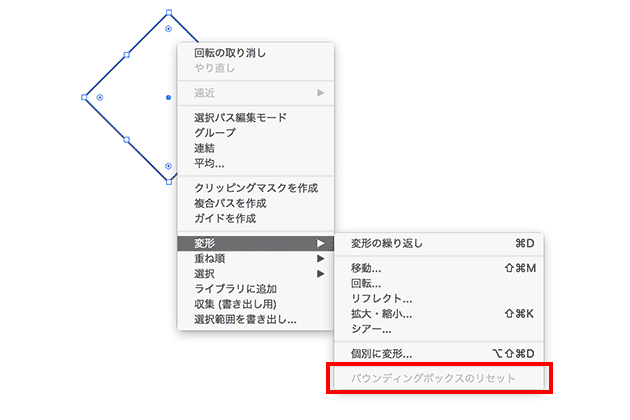



Illustratorでバウンディングボックスのリセットができない時の対処法 Design Edge



3
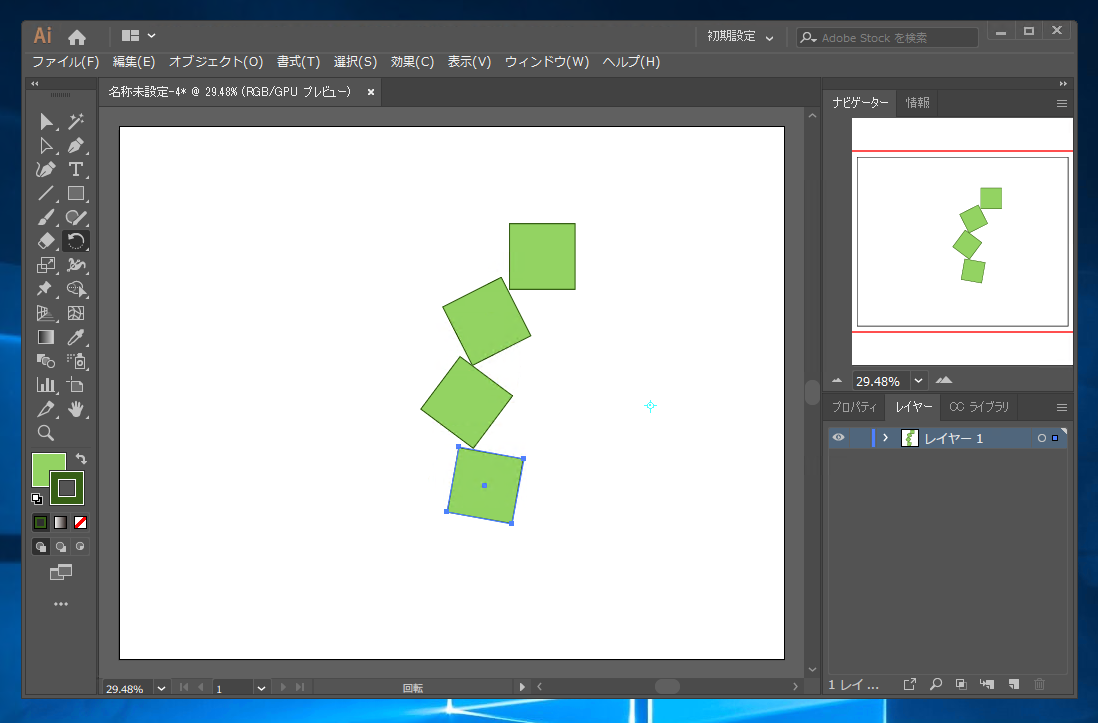



図形を回転する 図形を複製して回転する Illustratorの操作方法 使い方
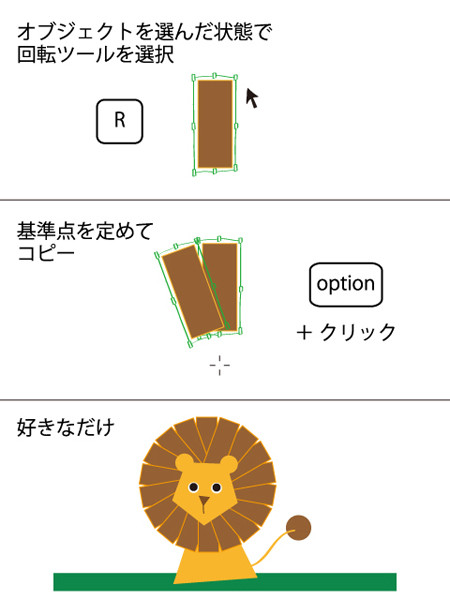



2秒で分かる Illustratorキホンのキー 10 回転ツール Tech




Illustrator初心者 イラレでオブジェクトを押し出して3d立体を作成 Beggie Beggie
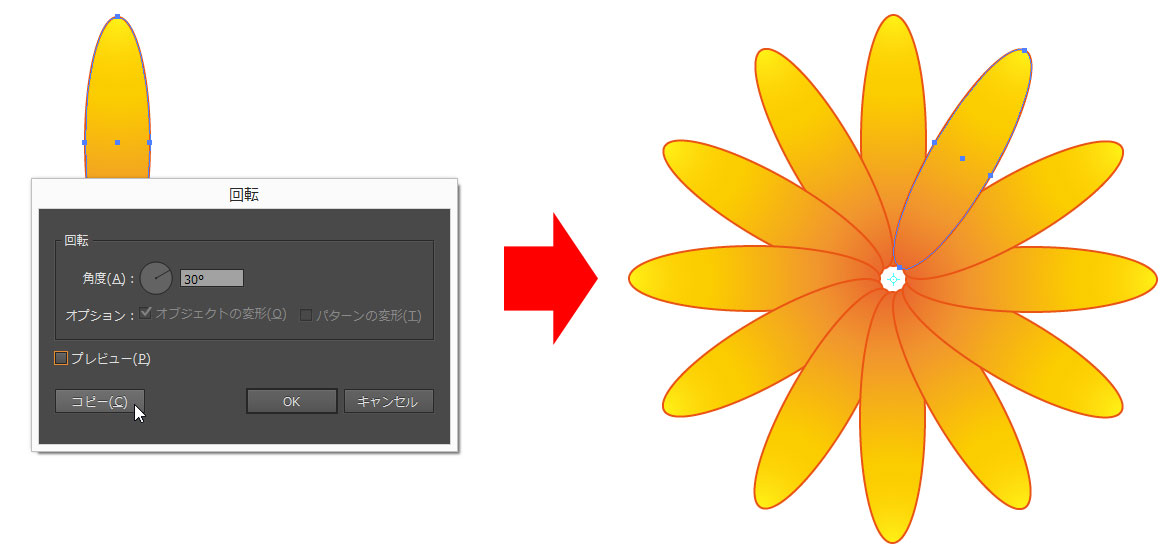



Illustrator 回転ツールの使い方 バンフートレーニングスクール スタッフ ブログ




Illustrator イラストレーター でテキストエリアの回転 Illustrator イラストレーター 入門



Adobe Photoshop Cs6使い方辞典
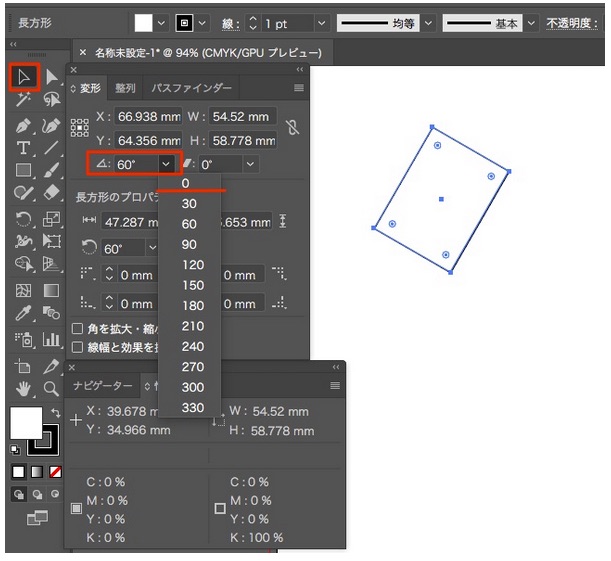



Illustratorで回転したオブジェクトを元に戻したい Too クリエイターズfaq 株式会社too




Illustrator イラストレーター でテキストエリアの回転 Illustrator イラストレーター 入門




イラストレーターで指定した基点を中心に回転させる方法 Part 2 Plan B Works
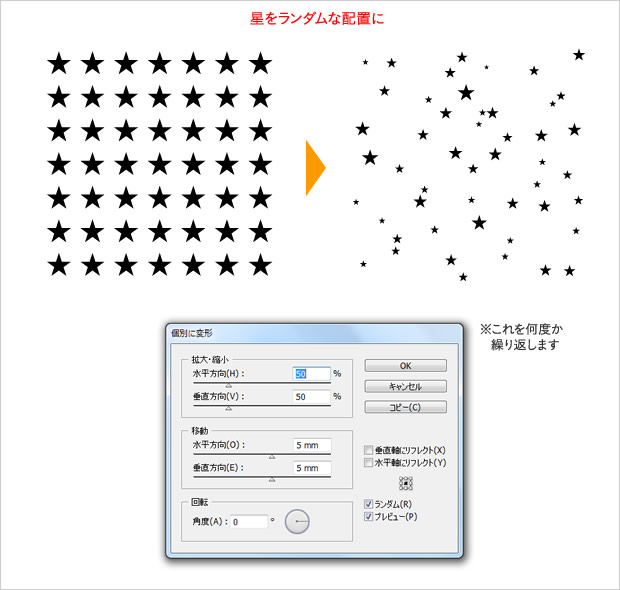



Illustrator 個別に変形 ランダム Webディレクター ハラヒロシのブログ




Illustratorでアピアランスで塗りやドロップシャドウを付けたときの回転の作法 Dtpサポート情報
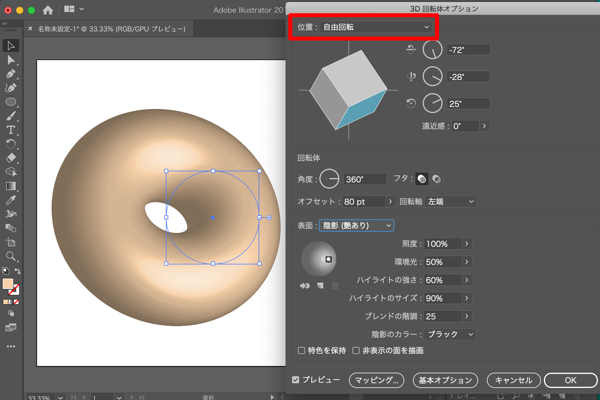



Illustratorのイメージマッピング機能と3d回転体機能で立体的なオブジェクトを作る オウンドメディア 大阪市天王寺区ホームページ制作 合同会社デザインサプライ Designsupply Llc



Tips 回転の基準点をつくる イラレラボ Illustrator Labo



オブジェクトの形を変えずに中のパターンだけを変形する方法 Illustrator Cs5




Illustratorでキャンバスを回転させる方法 周り 家 21
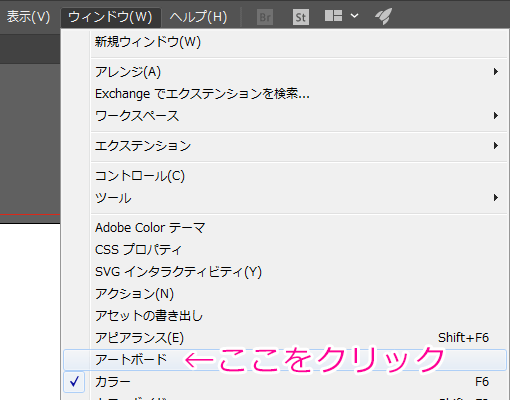



Illustratorでアートボードを回転させる方法 浜村拓夫 作品集



3d 回転体で立体的なイラストを作る イラレクラブ M School 公式ブログ 短期集中講座のアドビ認定校 企業研修も
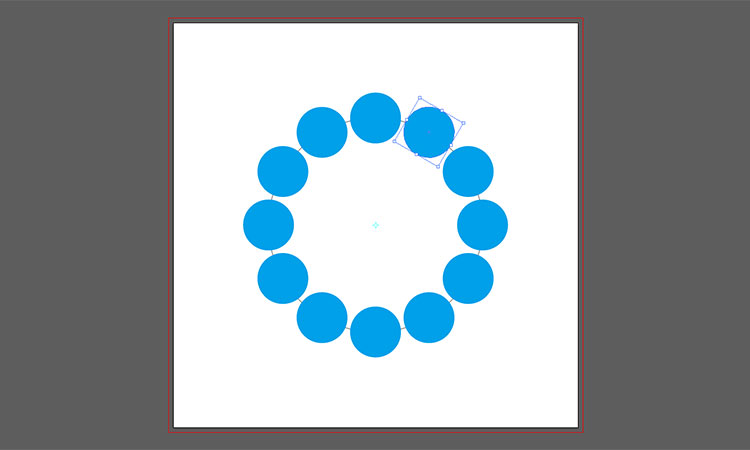



Illustrator オブジェクトを等間隔で円状に配置する方法 Coonelnel




Illustrator 簡単に桜の花びらと花を描いちゃうよ




Illustratorでの縦組み時の文字回転 Dtp Transit
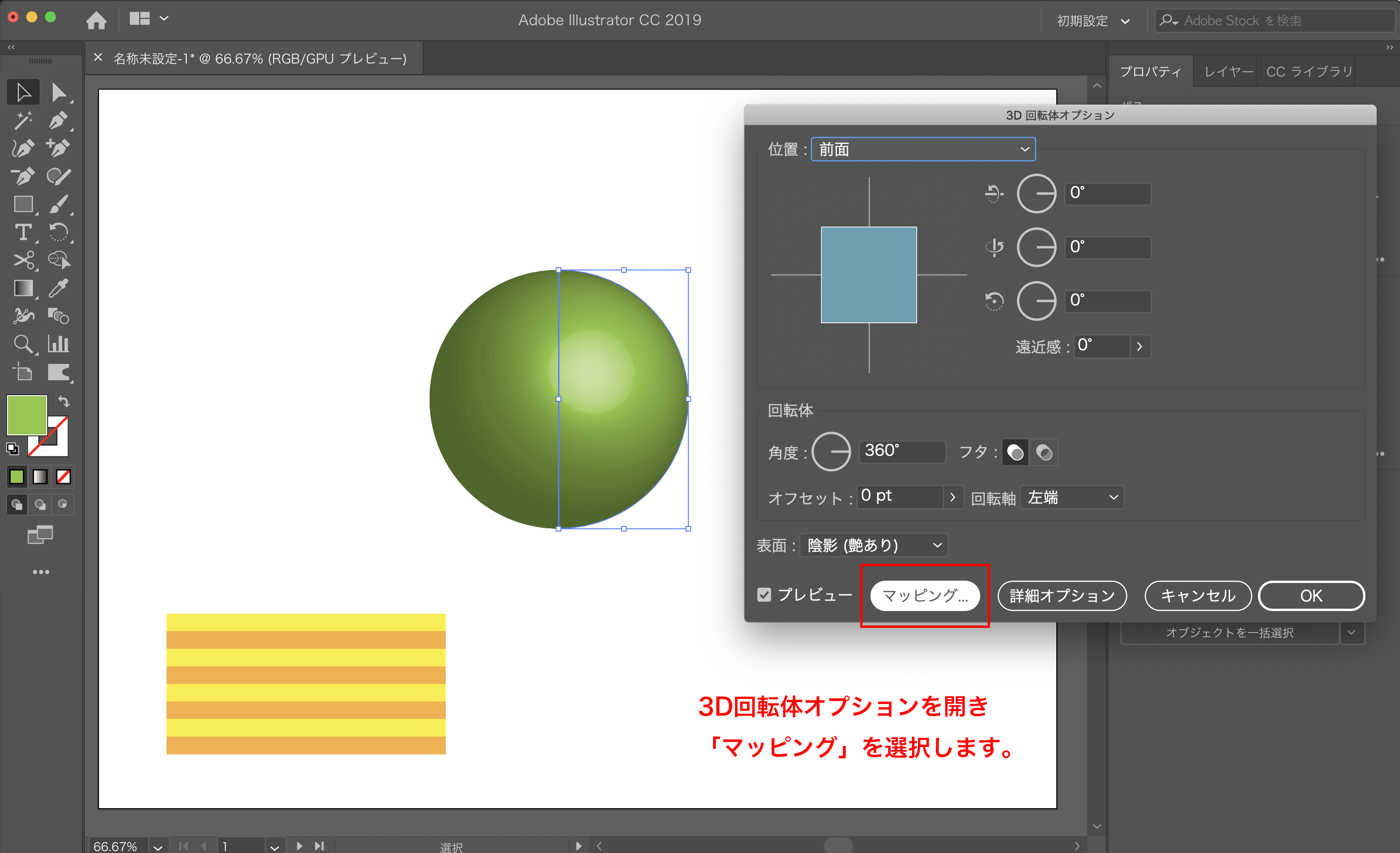



Illustratorで1分で地球儀を作る方法 回転体マッピング Designscratch



イラストレーター Adobeillustrator 講座




Illustratorでの縦組み時の文字回転 Dtp Transit



Tips 回転の基準点をつくる イラレラボ Illustrator Labo




Illustrator アートボートの回転方法 Illustratorの使い方
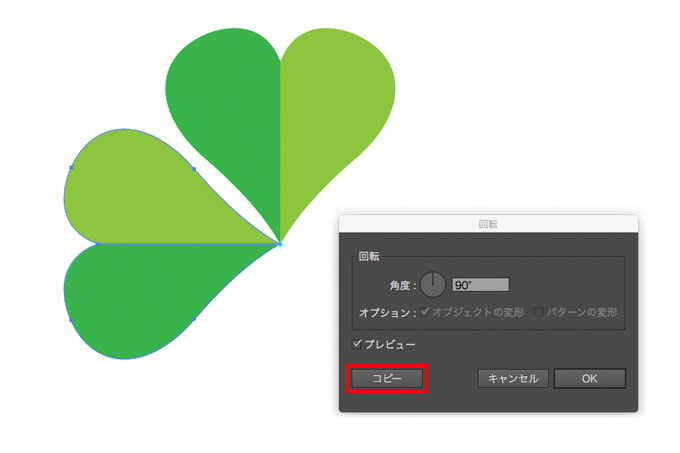



Illustrator 初心者のための知っておきたい回転ツールの使い方 Webスタ
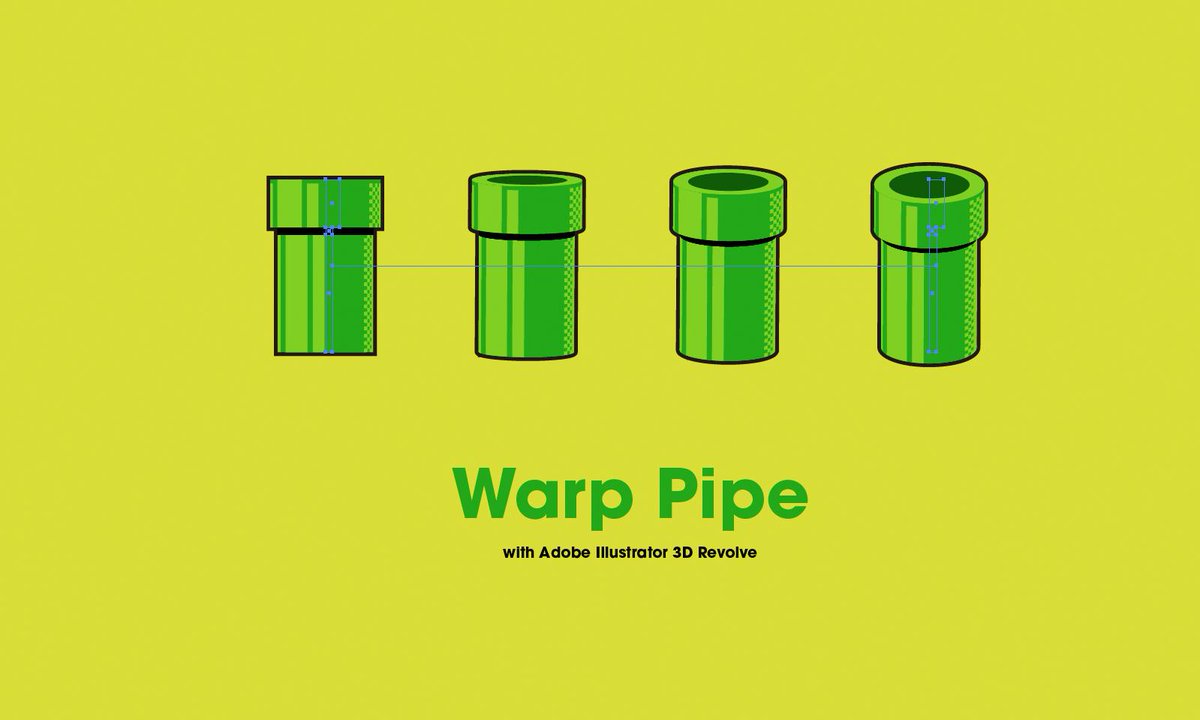



高橋としゆき Illustratorの回転体とアピアランスで世界一有名な土管を作りました イラレ知恵袋 イラレマンアウトライン大会 Adobeillustrator愛
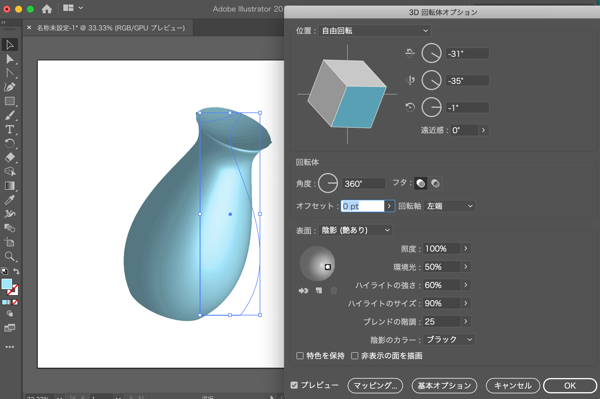



Illustratorのイメージマッピング機能と3d回転体機能で立体的なオブジェクトを作る オウンドメディア 大阪市天王寺区ホームページ制作 合同会社デザインサプライ Designsupply Llc




イラストレーターで回転コピーをしながら和柄の紋や花のマークをつくる チロリ




Illustrator イラストレーター 傾いたオブジェクトを正確な水平に戻す方法 Cremaga



Tutorial 歯車モチーフのイラストを描く イラレラボ Illustrator Labo
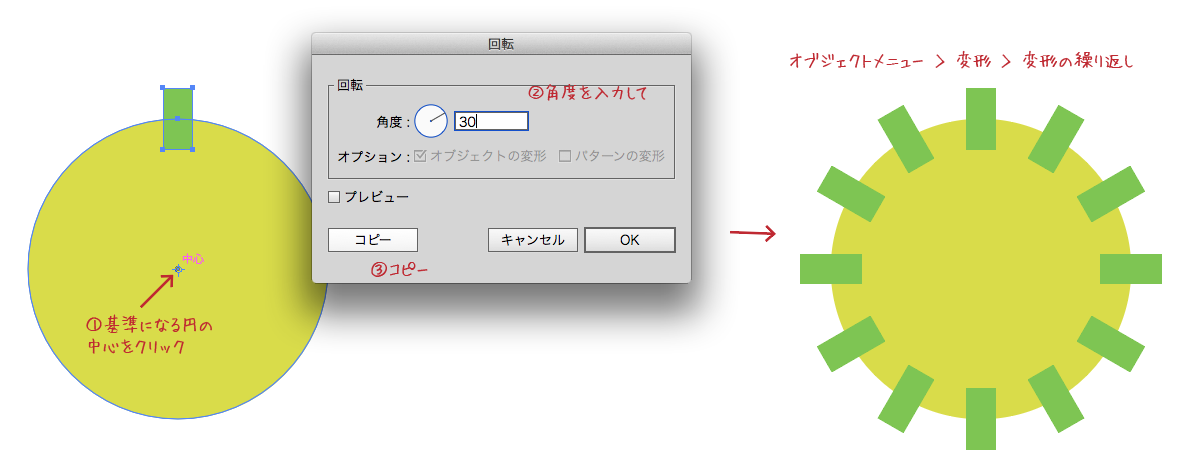



解決済み オブジェクトを円状に均一に並べたい Illustrator Adobe Support Community
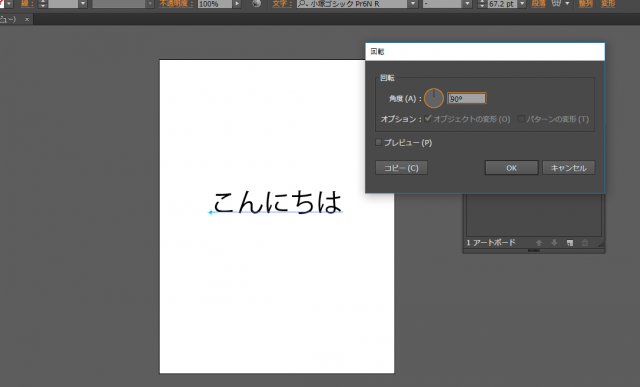



イラストレーターでアートボードを回転する方法 Ux Milk
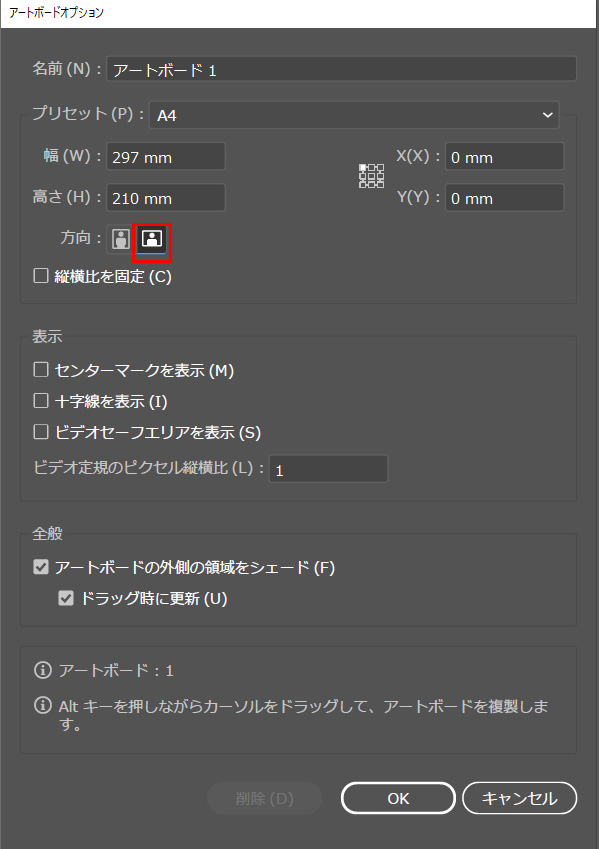



Illustratorのアートボードのキャンパスそのものを回転する方法 イラレ屋
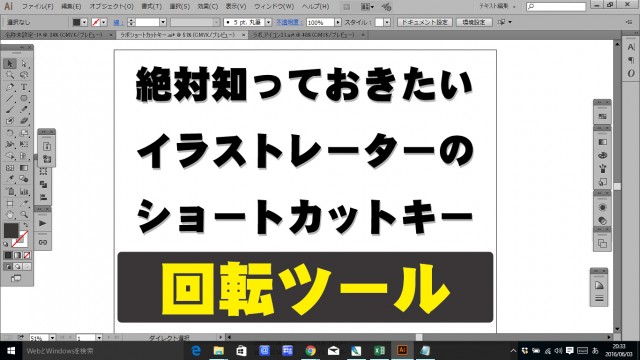



ショートカットキーの回転ツール 手順 使い方 素材ラボ
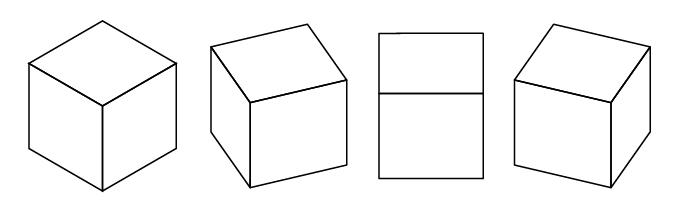



デザイナー イラストレーター 広田正康 Illustratorで立方体を描く2 回転編 Rotating Cube



イラストレーターの回転ツールの使い方




Adobe Illustratorで指定した基点を中心にオブジェクトを回転させる方法 Plan B Works



回転して対称な模様をつくる Illustratorの使い方



Illustratorで回転を表すリボンのような立体感のある矢印を描画する 生物物理計算化学者の雛




Illustratorで中心を指定して回転させるtips


0 件のコメント:
コメントを投稿